Configure Payment Certificates
This guide explains how to configure payment certificates for Apple Pay and Samsung Pay via your Moyasar dashboard.
Common Prerequisites
- A CSR file from Moyasar
- Access to the respective developer portal (Apple or Samsung)
Common Configuration Flow
- Step1: Request CSR File from Moyasar Dashboard
- Step2: Generate Payment Processing Certificate in the developer portal
- Step3: Upload Certificate back to Moyasar Dashboard
Apple Pay Certificate
Apple Pay requires a payment processing certificate to securely process payments within your iOS app or on your website.
Prerequisites
- An Apple Developer Account
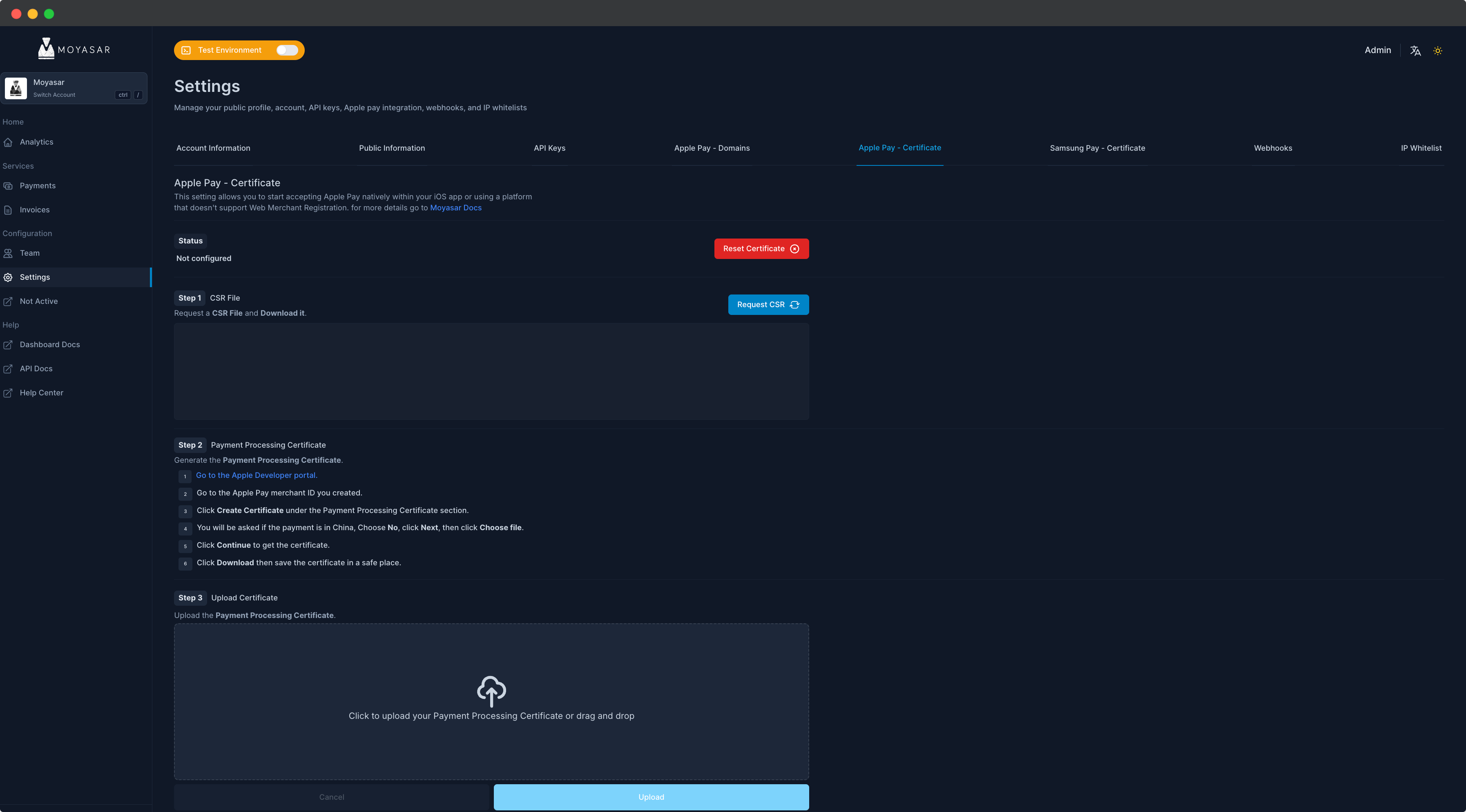
Samsung Pay Certificate
Samsung Pay certificate allows you to accept payments natively within your Samsung app or through platforms that don't support Web Merchant Registration.
Prerequisites
- Access to Samsung Developer Portal
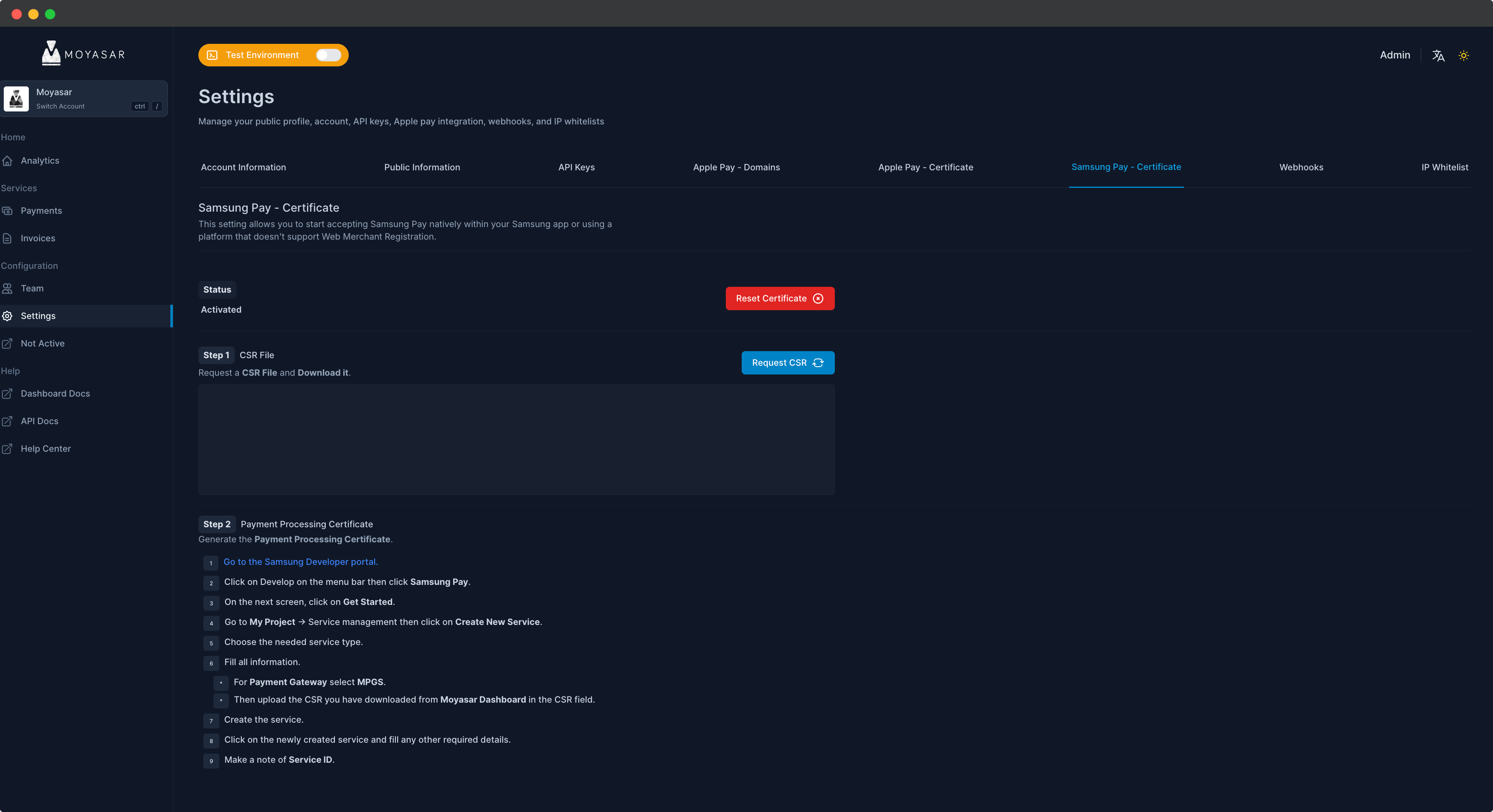
Managing Certificates
Certificate Status
Both Apple Pay and Samsung Pay certificates will show one of these statuses:
- Not configured: No certificate has been uploaded yet
- Activated: Certificate is successfully configured and active
- Error: There was an issue with the certificate
Reset Certificate
You can reset your certificate configuration at any time by clicking the "Reset Certificate" button. This might be necessary if:
- Your certificate has expired
- You need to generate a new certificate
- You're experiencing issues with the current certificate
tip
- Keep track of certificate expiration dates
- Store downloaded certificates securely
- Test the payment flow after any certificate changes